
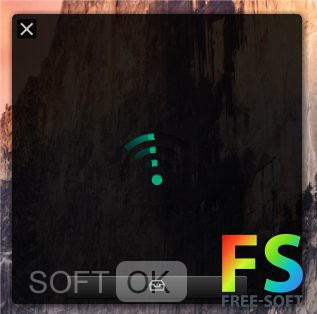
The first thing we need to discuss is the events related to drag-and-drop because they are the driving force behind this feature. Here’s a quick look at what you’ll be making: A demonstration of a web page in which you can upload images via drag and drop, preview the images being uploaded immediately, and see the progress of the upload in a progress bar.
FILEDROP SEND PLUS
This example - aside from the ES2015+ syntax, which can easily changed to ES5 syntax or transpiled by Babel - should be compatible with every evergreen browser plus IE 10 and 11. In this article, we’ll be using “vanilla” ES2015+ JavaScript (no frameworks or libraries) to complete this project, and it is assumed that you have a working knowledge of JavaScript in the browser. So, let’s actually use the APIs given to us by the browser to implement a drag-and-drop file selector and uploader. Technically, this was already possible because most (if not all) implementations of the file selection input allowed you to drag files over it to select them, but this requires you to actually show the file element. Nowadays, though, we have an even fancier way of handling file selection: drag and drop.

It’s a known fact that file selection inputs are difficult to style the way developers want to, so many simply hide it and create a button that opens the file selection dialog instead. This example should be compatible with every evergreen browser plus IE 10 and 11. Upload permissions fix, please review your files permissions added with FileDrop to ensure they are aligned with your security settings.In this article, we’ll be using “vanilla” ES2015+ JavaScript (no frameworks or libraries) to complete this project, and it is assumed you have a working knowledge of JavaScript in the browser. Image size is default 100x100 when adding images via Insert all files button and no settings are set. You can add bulk images with a set size in your cells. Insert all files option is connected with the image size setting. You can change that for every upload session. ➤ List all all files in Google Drive™ folder with one clickġ.

➤ Settings to rename the folder where your files are saved or select any folder from Google Drive™, including Shared Google Drive™ ➤ Add files from and to Shared Google Drive™ ➤ Add existing files from your Google Drive™ ➤ File history - add the file again in different spreadsheet without re-uploading it
FILEDROP SEND UPGRADE
✅ Upgrade to the paid version and remove the limitations plus: This simple add-on saves you time and makes adding files as easy as possible. Just select the option from the settings tab and you can insert multiple links in your cells. ✅ File permission options to allow simple sharing of uploaded files. You can now set the size of the images in the cell as well. With this function you can just go to any folder in your Google Drive™ click the "Insert all files" button and FileDrop will list all the files you have there in your sheet. ✅ List files from a Google Drive™ folder with 1 click Once the process is finished you can import the data as tables in your files.
FILEDROP SEND PDF
Just upload your PDF and hover over the file, click the TXT icon in Google Sheets™ or Google Docs™.
FILEDROP SEND UPDATE
With our latest update you can import tables from PDF documents.

It supports all languages of Google Translate™ even Japanese, Arabic, Chinese, Hindi or Korean. You can extract text from images/photos, jpg or png, pdf. Upload your files and convert the files to text. With the OCR feature you can extract words from images or PDF files. Multiple users can add files to the same sheet and in the same folder, including shared drives. With the new option to select the folder where the files are saved you can easily collaborate with your team or colleagues. It keeps a file history so you can add files later on or you can even add files you already uploaded in your Google Drive™. The files are automatically saved to your Google Drive™ in the FileDrop folder.
FILEDROP SEND ZIP
✅ You can upload in bulk or just one file, it supports any type of file, PDF, XLSX, DOCX, ZIP or images. It will automatically add the name of the file in cells and create the link to the file in your Google Drive™. ✅ With FileDrop you can insert and attach files to your Google Sheets™ cells by simply dragging files in the sidebar or click it to browse your computer. FileDrop works as a file manager in your Google Sheets™, Google Docs™ and Google Slides™ providing an easy access to your recent uploaded files or your entire Google Drive™.


 0 kommentar(er)
0 kommentar(er)
